
CAD의 대표적인 명령어 선긋기(Line)와 지우기(Erase)를 연습하셨다면 다양한 모양의 도형을 그릴 수 있을 실 텐데요? 그다음으로 해 보고 싶은 도형은 다양한 크기의 원이 아닐까 싶습니다.
그럼 원 그리기(Circle) 명령어를 설명드리고 또 한 가지 명령어로 같은 모양의 도형이나 선을 간단하게 복사해서 쓸 수 있는 복사 (Copy) 명령어도 같이 알아보도록 하겠습니다.
1. Circle ( 원 그리기 )
AUTO CAD의 선긋기 명령어로는 곡선의 원을 그릴 수가 없습니다. 다양한 방법으로 원을 그릴 수 있으니 설명을 따라 하시면 쉽게 이해하실 수 있으실 겁니다.
먼저 CAD 화면 아래 명령어 창에 " Circle "를 입력하셔도 되고 단축키로 " C "를 입력하시고 엔터 또는 스페이스 바를 누르시면 명령이 실행됩니다. 아래 사진과 같이 명령어를 입력하는 옵션값이 나옵니다.
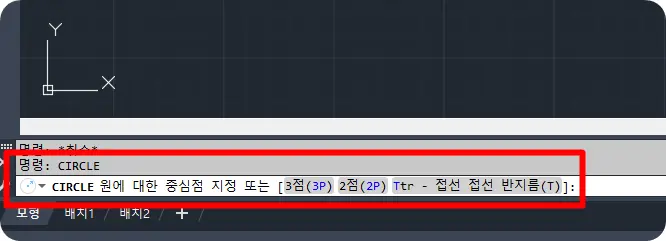
옵션값에 따라 원 그리는 방법에는 OSNAP을 이용하여 선의 끝점이나 중심점 또는 임의 위치에 중심점을 정하여 그리는 방법과 3점 또는 2점을 이용하여 그리는 방법 마지막으로 접선 접선 반지름을 이용한 방법이 있습니다.
1) 중심점을 지정하여 원 그리는 방법
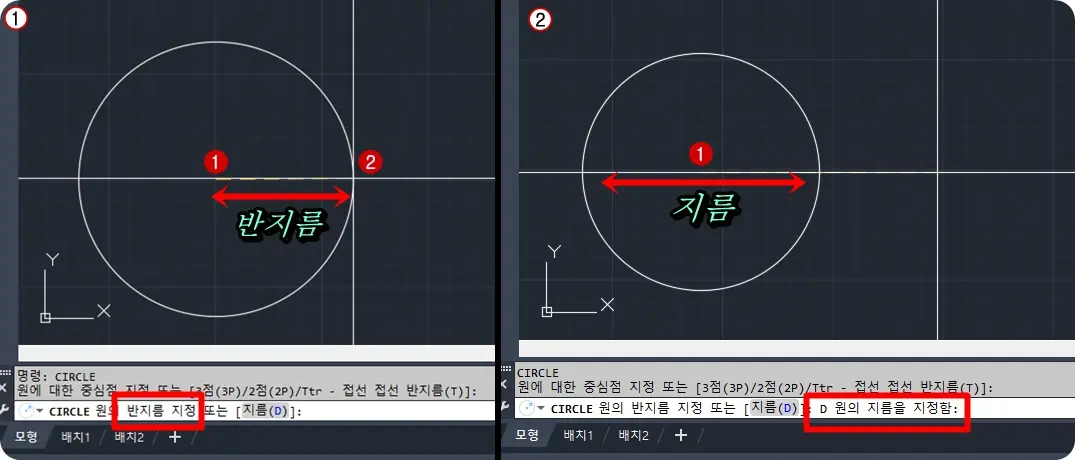
사진 1번과 같이 원 그리기 명령을 입력하고 1번처럼 마우스 왼쪽 클릭으로 CAD 화면에 원의 중심을 지정하여 줍니다. 그리고 마우스를 원의 바깥쪽으로 2번으로 이동하여 원하는 곳에 마우스 왼쪽 클릭을 하면 원하는 크기의 원을 그릴 수 있습니다.
그러나 그려진 원의 크기가 얼마의 반지름과 지름으로 그려진 것인지를 모르기 때문에 정확인 치수를 지정하여 원을 그리기 위해서는 다음 설명을 따라 하시면 됩니다.
① 원 그리기 명령어를 실행시켜 1번 원의 중심을 지정하여 마우스 왼쪽 클릭합니다.
② 화면 아래 반지름을 지정하라는 명령어가 나오면 원의 반지름을 숫차로 입력하고 엔터 또는 스페이스 바를 누릅니다. ( 예 : 지름이 10이면 반지름은 5 )
③ 반지름이 없고 지름만 표기되어 있다면 화면 아래 " 지름(D) " 의 옵션에 따라 사진 2번과 같이 " D "를 입력하면 원의 지름을 입력하여 원 그리기를 할 수 있습니다. 원하는 지름을 숫자로 입력하고 엔터나 스페이스바를 눌러줍니다.
2) 3점 (3P), 2점 (2P)를 지정하여 원 그리는 방법

명령어 창에 원 그리기 명령어를 입력하고 사진과 같이 원의 중심점을 입력하라는 문구가 나오면 " 3P " 또는 " 2P "를 입력하고 엔터나 스페이스 바를 누릅니다.
그러면 사진 1번과 같이 3P를 입력하면 3점을 기준으로 하는 원을 그릴 수 있고 사진 2번과 같이 2P를 입력하면 2점을 기준으로 하는 원을 그릴 수 있습니다.
3) 접선을 이용한 원 그리는 방법
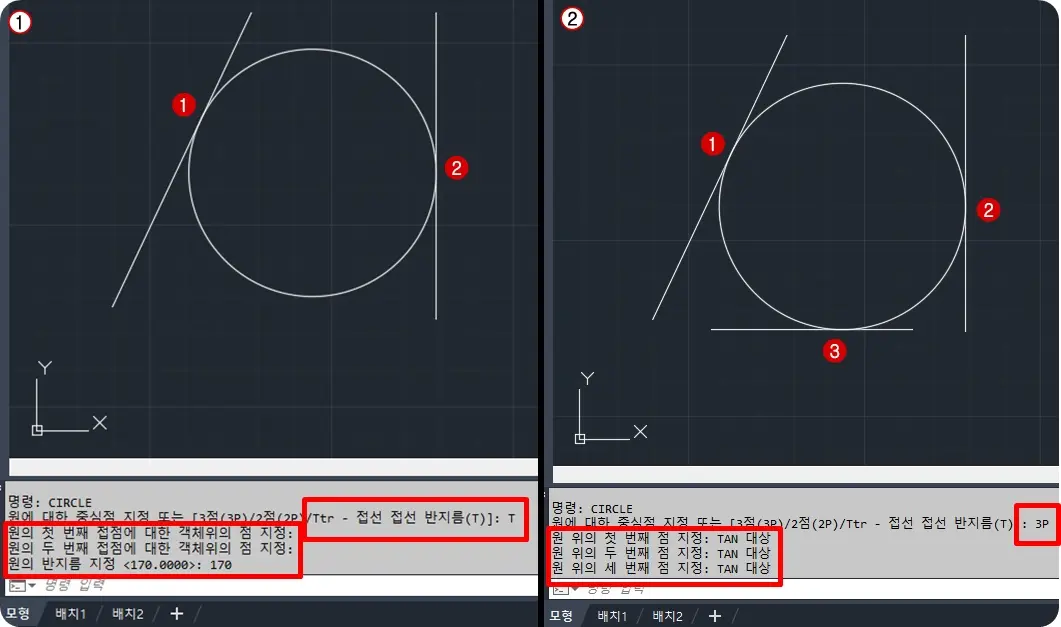
위 사진과 같이 선에 접하는 원을 그리기 위해서는 원 그리기 명령을 실행시킨 후 옵션값을 입력하고 진행하시면 됩니다.
① Ttr ( 접선 접선 반지름 이용)
사진 1번과 같이 원 그리기 명령을 입력하고 옵션내용이 나오면 Ttr의 " T "를 입력합니다. 그리고 마우스를 선위에 가져가면 접선을 찾아주는 OSNAP의 탄젠트(TAN) 아이콘이 선위에 나옵니다.
1번과 2번의 접선을 마우스 왼쪽 클릭하여 주고 나서 반지름을 입력하면 두 선을 접하는 원이 생성이 됩니다.
② 3P (접선 접선 접선 - OSANP " TAN " 이용)
사진 2번과 같이 3선의 접하는 원을 그리고 싶으시다면 선 그리기 명령을 실행한 후 옵션 내용의 " 3P "를 입력합니다.
그리고 명령어 창에 OSNAP 명령어 중 하나인 " TAN "을 입력하고 엔터나 스페이스 바를 눌러주고 " TAN 대상 "으로 명령어가 바뀌면 마우스를 이동하여 선위에 가져가면 접섭을 찾아주는 OSANP 아이콘이 나타납니다.
1번 2번 3번 순서대로 3번의 " TAN "명령을 입력하여 선의 접선을 찾아주면 3선을 접하는 원이 생성됩니다.
2. Copy (복사)
같은 길이의 선이나 같은 모양의 도형을 반복적으로 라인이나 원 그리기 명령어를 입력하여 그리는 번거로움을 줄이려면 " Copy " 복사 명령을 이요하여 편하게 작업하실 수 있습니다.
명령어 창에 " COPY "를 입력하거나 단축키 " CP "를 입력하시고 엔터나 스페이스 바를 누르시면 명령어가 실행됩니다.
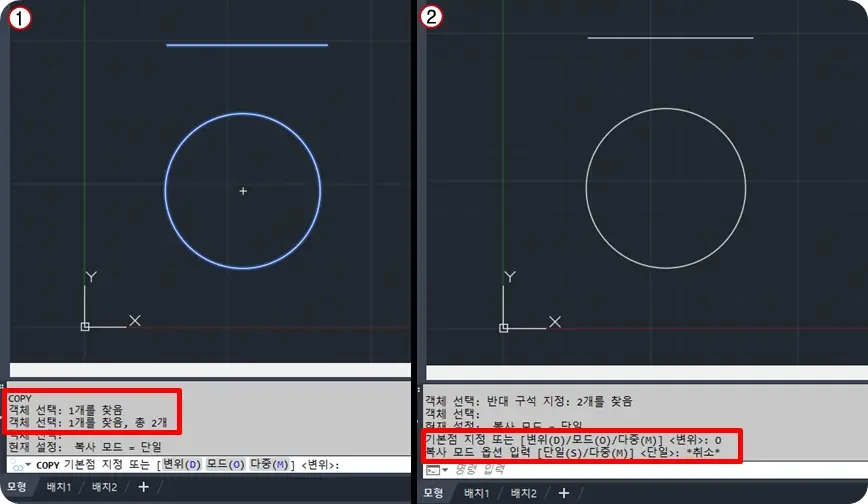
① 복사 명령을 실행하면 사진 1번과 같이 명령어 창에 객체 선택하는 문구와 마우스 커서는 네모모양으로 변경이 됩니다.
원하는 선이나 도형을 마우스 왼쪽 클릭하여 선택하고 엔터 또는 스페이스 바를 눌러 줍니다.
(한 개씩 클릭하기 힘든 경우 라면 앞선 지우기 명령 때 설명 드린 마우스 드레그를 통한 "Window"와 "Crossing"을 이용하셔도 됩니다.)
② 그러면 사진 2번과 같이 기본점(기준점) 지정을 하거나 옵션을 선택할 수 있습니다. 선이든 원이든 다른 도형이 되었든 내가 복사해서 붙여 넣을 때 기준되는 점을 OSNAP을 이용하여 정한 다음 마우스 왼쪽 클릭하여 줍니다.
- 옵션값 중 모드( O )를 입력하면 복사 명령을 시작했을 때 한번 복사 후 명령이 종료되는 단일 ( S )과 여러 번 원하는 만큼 복사를 가능하게 하는 다중(M)을 선택할 수 있습니다. 기본적으로 다중 ( M )을 기본 옵션값으로 진행하는 것이 좋습니다.
③ 선택된 객체를 복사 하고자 하는 위치의 기준점에 마우스로 이동 후 OSNAP을 이용하여 마우스 왼쪽 클릭으로 복사하고 엔터나 스페이스 바를 눌러 명령을 마무리하여 줍니다.
여기까지 AUTO CAD 기본 명령어인 Circle(원 그리기)와 Copy(복사) 명령에 대하여 알아보았습니다.
CAD는 많은 연습이 필요합니다. 명령어가 익숙해질 때까지 꾸준히 연습하신다면 쉽게 사용하실 수 있을 것입니다.
오늘까지 배운 명령어들 외 더 많은 명령어들을 가지고 이야기해 보겠습니다.
'CAD 기초' 카테고리의 다른 글
| CAD 기본 명령어 " MOVE (이동) & OFFSET (견격 띄우기) (1) | 2024.06.19 |
|---|---|
| CAD 좌표값 개념 & 기본 명령어 " ERASE (지우기)" (2) | 2024.06.13 |
| CAD 명령어의 개념 & 기본 명령어 " LINE (선긋기) " (6) | 2024.06.11 |



