
앞선 블로그에서는 명령어의 개념과 " LINE (선긋기) "에 대해서 설명드렸습니다. 그러나 선긋기 명령어만 알아서는 도형이나 도면을 그릴 수는 없습니다.
선긋기 명령과 같이 알아 두면 좋은 좌표값에 대한 설명을 먼저 드려보도록 하겠습니다.
1. 좌표 값의 개념
좌표값에는 절대좌표, 상대좌표, 상대극좌표 3가지의 좌표값이 있습니다. 이 좌표값의 개념을 아셔야 AUTO CAD작업을 하시는데 도움이 됩니다. 우선 CAD 화면상의 좌측 아래에 X, Y가 적혀있는 좌표계의 모습을 찾으실 수 있습니다.
세로가 "Y좌표", 가로가" X 좌표"로 표시되어 있는 것을 확인할 수 있습니다.
좌표계의 교차 점 (원점 : 0, 0 )을 중심으로 위와 오른쪽은 " + " 아래와 왼쪽은 " - " 로 생각하시면 이해하기 편합니다. 그러면 각각의 좌표값은 어떤 차이점이 있는지 설명드리겠습니다.
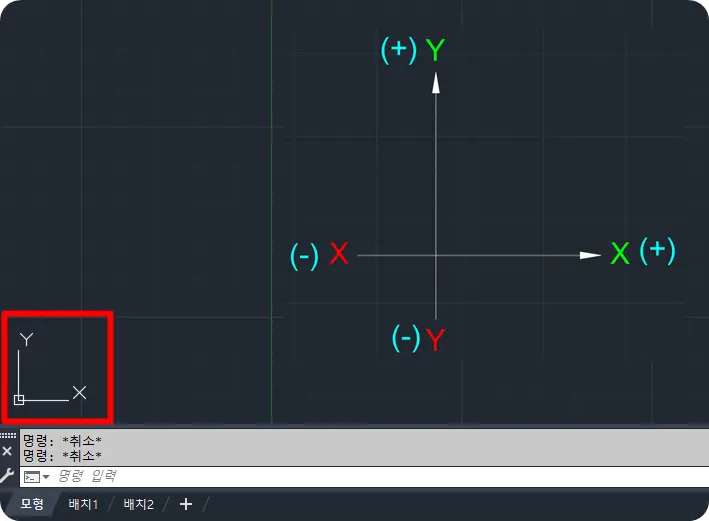
2. 절대 좌표
절대 좌표는 도면의 원점( 0, 0 )을 기준으로 점의 좌표값을 입력하는 방법입니다. 아래 참고 사진을 보고 설명드리겠습니다. 아래 1번 사진과 같이 명령어 창에 LINE 명령어를 기입하고 좌표를 " 0, 0 "을 입력하면 좌표계의 교차 부위에 첫 번째 점이 찍히는 것을 볼 수 있습니다.
이 부분을 기준으로 X 좌표는 오른쪽으로 가고자 하는 좌표만큼 더해진 숫자를 , Y 좌표도 동일하게 위쪽으로 가고자 하는 만큼의 숫자를 더하여 좌표를 기입하시면 되겠습니다.
반대로 가기 위해서는 가고자 하는 만큼의 좌표를 기존 좌표에서 빼면 되겠습니다. 순서는 X 좌표가 앞이고 Y좌표가 뒤입니다. ( X , Y ) 순서입니다.
아래 2번 사진의 절대좌표 예시를 보시고 CAD로 따라 해 보시면 금방 이해되실 겁니다.
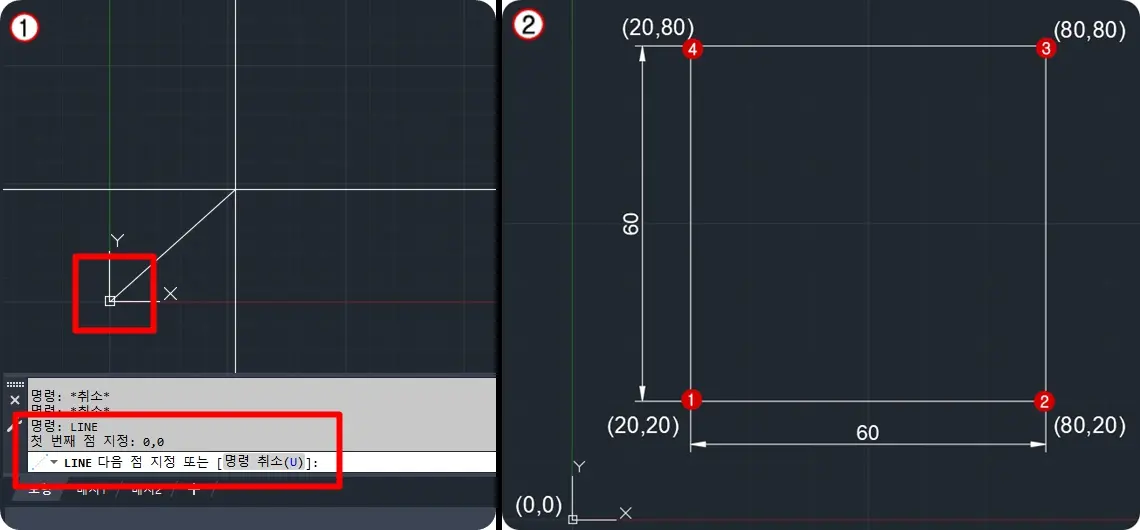
1) 명령어 창에 " LINE "을 입력하시고 첫 번째 점 입력이 나오면 20,20 (X 좌표 20, Y 좌표 20)으로 1번의 기준점을 입력합니다.
2) 2번 방향으로 X 좌표가 20에서 80으로 60만큼 이동하였고 Y좌표는 고정이므로 80,20 ( X 좌표 80, Y 좌표 20)을 입력합니다.
3) 3번 방향으로 Y 좌표가 20에서 80으로 60만큼 이동하였고 X좌표는 고정이므로 80,80 (X 좌표 80, Y 좌표 80)을 입력합니다.
4) 4번 방향으로 X 좌표가 80에서 20으로 60 이동하였 하였고 Y축은 고정이므로 20,80 (X 좌표 20, Y 좌표 80)을 입력합니다.
5) OSNAP을 이용하여 끝점을 이어주어도 되고 명령어 칸에 " C "를 입력하여 엔터나 스페이스바로 마무리할 수 있습니다.
3. 상대 좌표
상대좌표와 비슷해 보이지만 다른 점을 가지고 있습니다. 상대 좌표는 임의 시작점을 기준으로 이동하는 거리값을 입력하여 사용합니다. 좌표 앞에 " @ " 붙여( @ X, Y )를 입력하여 좌표 이동을 할 수 있습니다.
이동하는 거리의 좌표에 증가된 좌표 값을 입력하고 이동하지 않는 좌표 값에 대해서는 " 0"으로 표시하면 됩니다. 만약 각도 값이 없고 거리 값만 있다면 ( @ X, Y ) 값을 동시에 입력하셔도 됩니다.
아래 오른쪽 그림을 참고 시면 됩니다. 그러면 아래 참고 사진을 보며 설명드릴 테니 CAD로 따라 해 보시면 쉽게 이해하실 겁니다.
1) 명령어 창에 " LINE "을 입력하시고 CAD 화면에 마우스로 임의 위치에 왼쪽 클릭합니다. 이렇게 생성된 점이 1번의 원점이 됩니다.
2) 2번 방향으로 Y축은 고정이고 X 좌표만 60만큼 이동하였기 때문에 명령어 창에 @60,0을 입력합니다.
3) 3번 방향으로 X 축은 고정이고 Y축만 60만큼 이동하였기 때문에 @0,60을 입력합니다.
4) 4번 방향으로 Y축은 고정이고 X 축만 60만큼 이동하였기 때문에 @-60,0을 입력합니다.
5) OSNAP을 이용하여 원점과 이어 주어도 되고 명령어 칸에 " C "를 입력하여 엔터나 스페이스바로 마무리할 수 있습니다. 상대 좌표를 이용한다면 X좌표는 고정이고 Y좌표가 60만큼 이동하였으므로 @0,-60을 입력하면 됩니다.
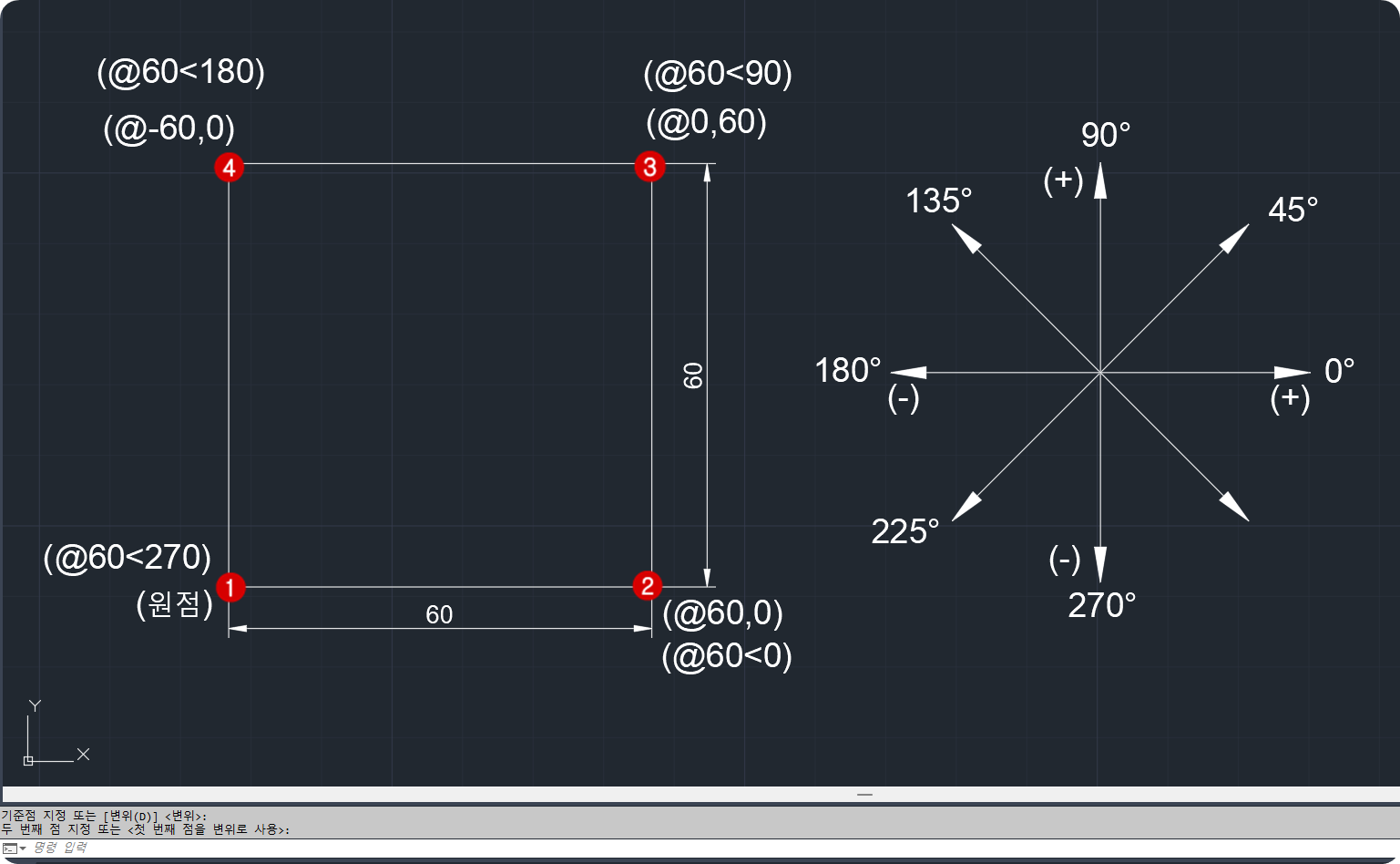
4. 상대 극좌표
상대 극좌표는 상대 좌표에 각도를 입력하여 좌표를 이동하는 좌표값입니다. 상대좌표와 동일하게 " @ "를 붙여 ( @ 거리 <각도 )를 입력하여 좌표 이동을 할 수 있습니다.
각도는 시계반대방향으로 입력하는 것을 기본으로 합니다 헷갈릴 수 있으니 잘 기억하셔야 합니다.
위 사진의 예시를 보고 설명드릴 테니 CAD로 따라 해 보시면 쉽게 이해하실 겁니다.
1) 명령어 창에 " LINE "을 입력하시고 CAD 화면에 마우스로 임의 위치에 왼쪽 클릭합니다. 이렇게 생선 된 점이 1번의 원점이 됩니다.
2) 2번 방향으로 60만큼 평행하게 이동하였기 때문에 @60 <0을 입력합니다.
3) 3번 방향으로 90도로 60만큼 이동하였기 때문에 @60 <90을 입력합니다.
3) 4번 방향으로 180도로 60만큼 이동하였기 때문에 @60 <180을 입력합니다.
4) 다시 원점인 1번 방향으로 270도로 60만큼 이동하였기 때문에 @60 <270을 입력하셔도 되고 OSNAP 또는 명령어창에 "C"를 입력하시고 엔터나 스페이스바를 누르시면 됩니다.
5. ERASE (지우기)
AUTO CAD의 LINE 명령으로 선을 그리셨다면 지우는 방법도 아셔야 합니다. 잘못된 선을 지우거나 화면의 선들을 정리하기 위해서는 ERASE (지우기) 명령은 필수입니다.
명령어 창에 " ERASE"를 입력하셔도 되고 단축키로 " E "를 입력하시고 엔터나 스페이스바를 누르시면 명령이 실행됩니다.
1) 명령어 중 한 가지를 선택하셔서 명령어 창에 입력하셨다면 ERASE 객체 선택 하라는 문구가 나옵니다.
직접 마우스로 지우고자 하시는 선들을 선택하셔도 되고 명령어 창에 " ALL"을 입력하면 한 번에 화면 전체의 선들을 선택하여 지울 수 있습니다. 아래 그 사진을 참고하시면 됩니다.
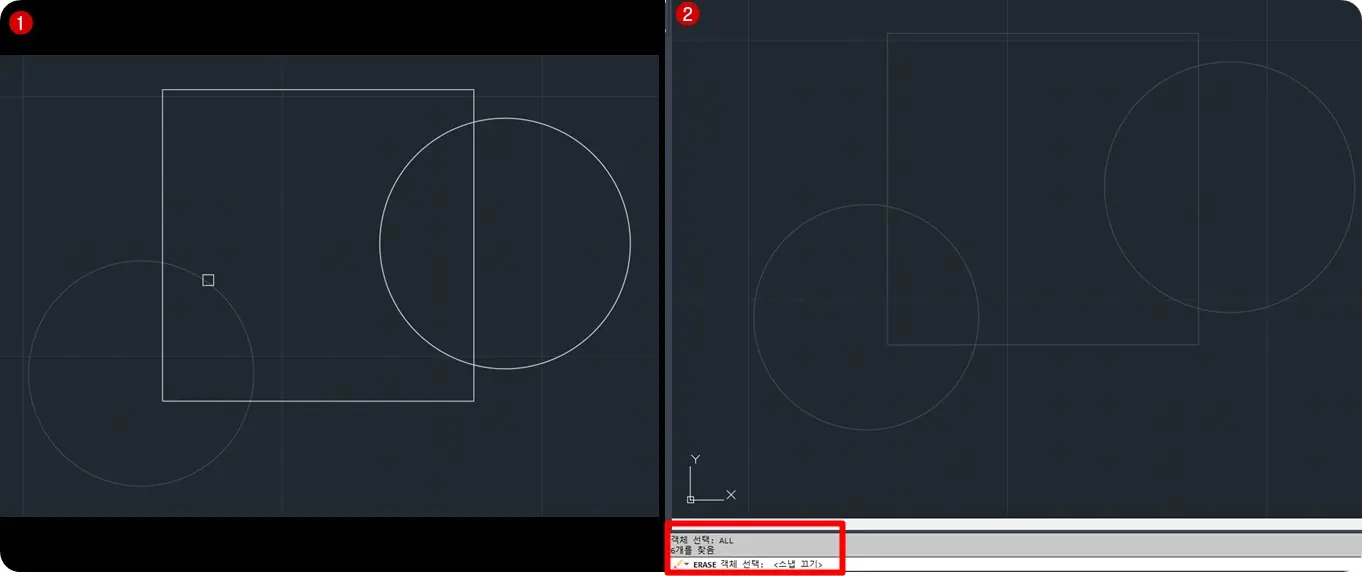
2) 지우고자 하는 부위가 많고 복잡하여 클릭하기 힘드시다면 마우스를 드래그하여 선택을 할 수도 있습니다.
그 방법에는 2가지가 있습니다. 아래 사진으로 설명드리겠습니다.
첫 번째로 Window가 있습니다. 사진 1번처럼 마우스를 지우고자 하는 선이나 도형의 왼쪽 편을 기준점으로 마우스 왼쪽 클릭 후 지우고 싶은 부위를 포함하여 오른쪽 아래로 이동하면 파란색의 창안에 들어오는 선과 도형만 선택됩니다
두 번째로는 Crossing이 있습니다. 사진 2번처럼 지우고자 하는 선이나 도형의 오른쪽을 기준점으로 마우스 왼쪽 클릭 후 지우고 싶은 부위를 향해 왼쪽 아래로 이동하면 녹색의 창이 생기며 그 녹생창에 걸리는 부분들이 다 선택됩니다

만약 선틱이 잘못되어 필요한 부분들을 취소하고 싶으시면 ERASE 명령 중에 " R "을 입력하시고 원하는 부분을 마우스 왼쪽 클릭하시면 선택 취소가 됩니다.
지울 부위가 잘못 선택되어 같은 명령어를 반복하시 마시고 이용하시면 좋습니다.
여기까지 AUTO CAD의 기본인 좌표 개념과 ERASE (지우기) 명령에 대해서 알아보았습니다.
CAD는 많은 연습이 필요합니다. 명령어가 익숙해질 때까지 꾸준히 연습하신다면 생각하신 것보다 쉽게 사용하실 수 있을 것입니다.
다음에는 선긋기와 지우기 외 알아야 할 필수 명령어들을 가지고 이야기해 보겠습니다.
'CAD 기초' 카테고리의 다른 글
| CAD 기본 명령어 "Circle (원그리기) & Copy (복사)" (0) | 2024.06.17 |
|---|---|
| CAD 명령어의 개념 & 기본 명령어 " LINE (선긋기) " (6) | 2024.06.11 |
| ※ CAD의 개념 이해와 화면 구성 설명 (1) | 2024.05.12 |



