
CAD를 사용하다 보면 객체들이 교차하는 부분의 필요 없는 선을 자르고 싶을 때가 있을 것입니다. 그리고 객체를 생성하고 난 후에 추가적인 선을 연장하고 싶을 때도 있을 것입니다.
이런 경우 사용 할 수 있는 명령어인 자르기(TRIM)과 연장(EXTEND)을 알아보도록 하겠습니다.
1. TRIM ( 자르기 )
AUTO CAD의 필수 명령어 중 하나이며 생성한 도면의 요소 중 교차점이나 가상의 교차하는 도면의 객체 일 부분을 잘라주는 명령어입니다.
먼저 CAD 화면 아래 명령어 창에 " TRIM"을 입력하셔도 되고 단축키로 " TR "을 입력하시고 엔터나 스페이스 바를 누르시면 명령이 실행됩니다. 아래 참고 사진으로 설명드리겠습니다.

① 자르기 명령을 실행하면 사진 1번과 같이" TRIM 객체 선택 또는 모드 (O)" 하라는 문구가 나오고 마우스 포인트는 사각형으로 변경이 됩니다. 이때 선택하는 객체는 자르기를 하기 위한 기준 선이 됩니다.
기준 선을 선택하셨다면 엔터나 스페이스 바를 눌러줍니다.
※ 모드 (O)는 아래 다시 설명드리겠습니다.
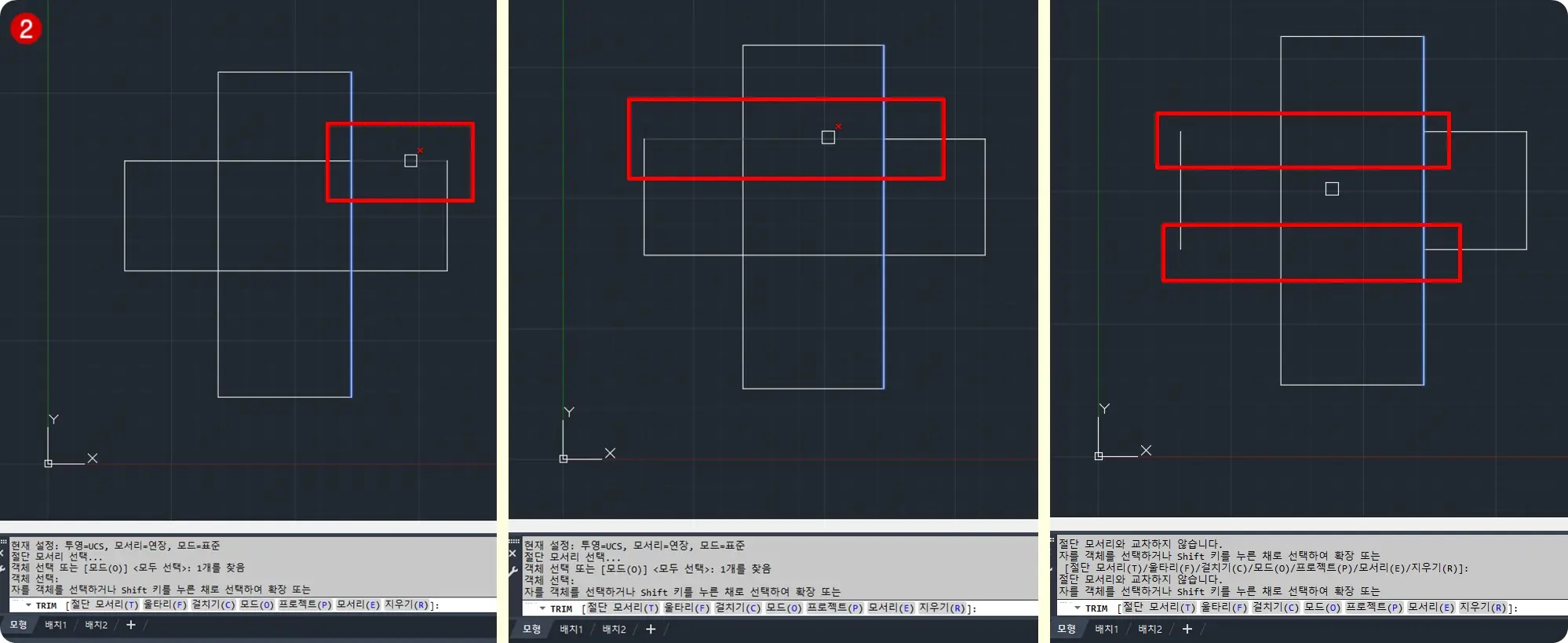
② 사진 2번과 같이 기준 객체의 색이 변하였을 것입니다. 그 기준선을 두고 왼쪽이나 오른쪽 선에 마우스를 옮겨 보시면 잘릴 부분의 선을 미리 보여주게 됩니다.
원하는 선을 왼쪽 마우스를 클릭하여 선택하시면 선택한 선이 화면에서 사라지며 한 개만 자를 수 있는 게 아니라 여러 개의 객체를 자를 수 있습니다.
③ 자르고 싶은 객체가 여러 개라면 "WINDOW"와 "CROSSING"으로 여러 기준 객체를 선택한 후 원하시는 부분을 자르기 하셔도 됩니다.
▶ TRIM (자르기)의 옵션값 설명

- 절단 모서리 (T) : 명령어 창에 "T"를 입력하면 새로운 기준 객체를 선택할 수 있습니다.
- 울타리 (F) : 기준 객체를 선택 후 명령어 창에 "F"를 입력하면 점선이 나옵니다 그 점선을 마우스를 이동하여 움직이면 기준 객체를 기준으로 여러 객체를 선택하여 자를 수 있습니다.
- 걸치기 (C) : 명령어 창에 "C"를 입력하면 객체를 선택하는 기능 중 "CROSSING"과 같으며 한쪽 공간에 마우스 왼쪽 클릭하여 원하는 객체를 선택하면 기준 객체를 기준으로 선택된 객체들이 잘립니다.
- 모드 (O) : 자르기 명령어를 입력 시 명령어창에 "TRIM 객체를 선택 또는 모드 (O)"의 기능과 같으며 명령어 창에 "O"를 입력하면 "빠른 작업(Q), 표준(S)의 옵션값이 나옵니다. 그중 빠른 작업(Q)은 기준선을 선택하지 않고 자르고자 하는 부분의 객체를 마우스 왼쪽 클릭으로 바로 자를 수 있는 모드로 변경시켜 줍니다. 표준(S)은 기준선 선택 후 자르는 모드입니다.
- 프로젝트 (P) : 3D 캐드에서 사용하는 기능으로 3차원의 객체에서 오브젝트를 투영하여 자르게 합니다.
- 모서리 (E) : 명령어 창에 "E"를 입력하시면 "연장(E), 연장 안 함(N)의 옵션값이 나오게 됩니다. 이 옵션값 중 연장을 선택하시면 선택한 기준 객체가 보이는 선뿐 아니라 안 보이는 가상의 선이 화면 끝까지 있다고 인식됩니다. 그리하여 그 가상의 기준 객채를 지나는 선들까지도 자르기를 할 수 있습니다. 연장 안 함은 보이는 기준 객체를 지나는 객체만 자르기 할 수 있습니다.
- 지우기 (R) : ERASE (지우기)와 같은 기능으로 선택된 객체는 화면에서 지워집니다.
2. EXTEND (연장)
선택된 기준 객체까지 원하는 선을 연장해 주는 명령어입니다. 연장된 선은 하나의 객체로 생성되지만 호의 경우는 자기 반지름을 유지하며 연장되지만 원을 만들 수는 없습니다.
자르기 명령과 반대되는 명령어라고 할 수 있습니다. CAD 화면 아래 명령어 창에 " EXTEND"를 입력하셔도 되고 단축키로 "EX"를 입력하시고 엔터나 스페이스 바를 누르시면 명령이 실행됩니다. 아래 참고 사진으로 설명드리겠습니다.
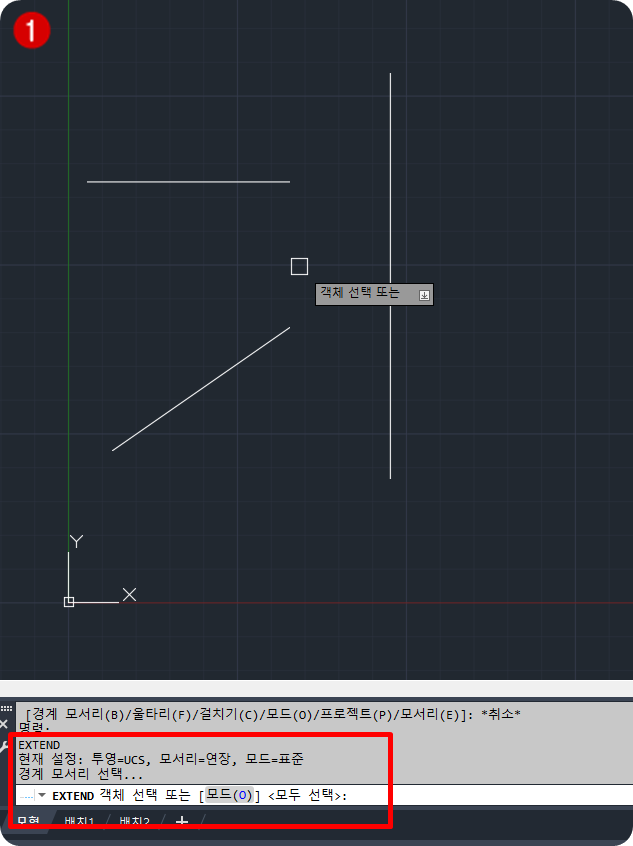
① 연장 명령어를 실행하시면 사진 1번과 같이 "EXTEND 객체 선택 또는 모드(O)"라는 문구가 나오고 마우스 포인트는 사각으로 변경이 됩니다. 이때 선택하는 객체가 연장을 하기 위한 기준 객체가 됩니다.
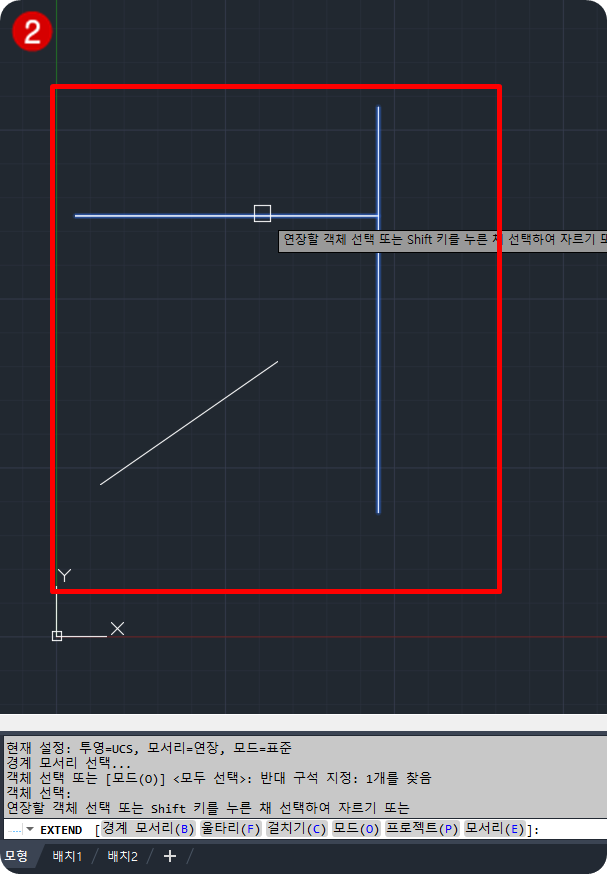
② 사진 2번과 같이 기준 객체의 색이 변경이 됩니다. 그리고 연장하고자 하는 객체를 선택하시면 기준 객체까지 연장되는 모습을 보실 수 있습니다.
③ 기준 객체 선택 후 나오는 옵션 값은 위의 자르기의 옵션값과 동일합니다.
☆ TIP ☆
선그기 명령어로 원하는 객체를 그렸을 경우 그 객체는 각각의 선으로 이루어지며 한번 클릭으로 한 개의 선이 선택이 됩니다. 하지만 하나의 선을 가진 객체를 그리고 싶거나 선의 굵기를 변경하여 그리고 싶으실 수도 있습니다.
이럴 때 사용되는 명령어가 "PLINE(폴리라인)을 쓰면 해결이 됩니다. CAD 화면 아래 명령어 창에 "PLINE"를 입력하셔도 되고 단축키로 "PL"을 입력하시고 엔터나 스페이스바를 입력하시면 됩니다.
그러면 명령어 창에 " PLINE 시작점 지정" 문구가 나오면 CAD 화면에 원하는 곳에 기준점을 마우스 왼쪽 클릭하시면 아래 사진과 같이 선이 생성됩니다. 이후 좌표 값이나 원하는 객체를 생성하시면 하나의 선으로 된 객체가 생성됩니다.
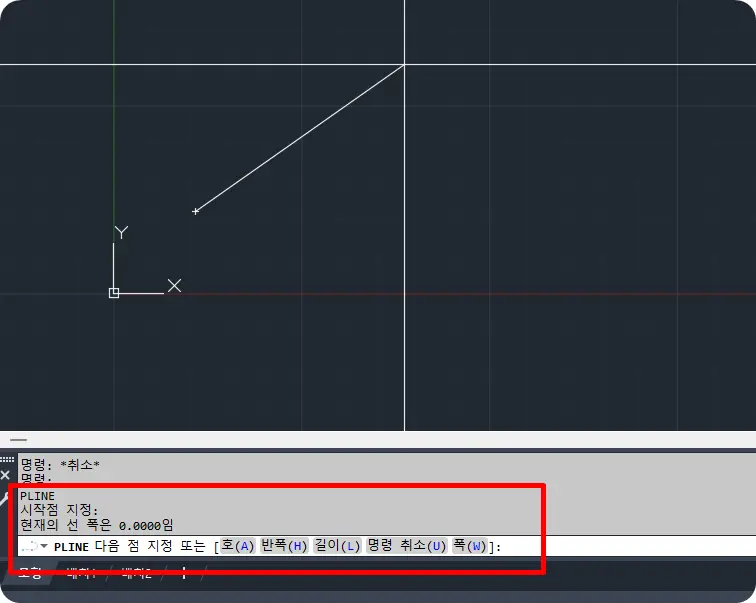
▶ PLINE(폴리라인)의 옵션값 설명
- 호 (A) : 명령어 창에 "A"를 입력하면 선이었던 부분이 호로 변경되면서 원하는 반경으로 호를 만들 수 있습니다.
- 반폭 (H) : 명령어 창에 "H"를 입력하면 선굵기를 지정할 수 있는 옵션값으로 변경됩니다. 예로 반폭의 값을 5로 지정하면 전체 선의 굵기는 10을 가지게 됩니다.
시작 폭과 끝 폭의 값을 다르게 입력하게 되면 점점 굵어지는 선이나 점점 얇아지는 선을 생성할 수 있습니다.
- 길이 (L) : 명령어 창에 "L"을 입력하게 되면 선의 진행 방향으로 원하는 길이만큼 연장되는 선을 생성할 수 있습니다.
- 명령 취소 (U) : " UNDO (되돌리기) " 와 같은 기능입니다.
- 폭 (W) : 반폭과 같은 기능이지만 전체 폭의 굵기를 지정합니다. 예를 들어 폭을 10으로 지정하면 폭 10의 굵기를 가진 선이 생성됩니다.
여기까지 AUTO CAD 기본 명령어인 TRIM(자르기)와 EXTEND(연장) 명령어에 대하여 알아보았습니다. 그리고 TIP으로 PLINE(폴리라인)까지 알려 드렸습니다.
CAD는 많은 연습이 필요합니다. 명령어가 익숙해질 때까지 꾸준히 연습하신다면 쉽게 사용하실 수 있을 것입니다.
다음에는 오늘 배운 명령어 외 더 많은 명령들을 가지고 이야기해 보겠습니다.
'CAD 기초' 카테고리의 다른 글
| CAD 기본 명령어 "FILLET(모깎기), CHAMFER(모따기) (0) | 2024.07.09 |
|---|---|
| CAD 기본 상식 " F1~F12 " 기능 및 Classic 모드 변경 방법 (0) | 2024.06.27 |
| CAD 기본 명령어 " ZOOM (확대,축소) & OSNAP (객체 스냅) " (0) | 2024.06.25 |



